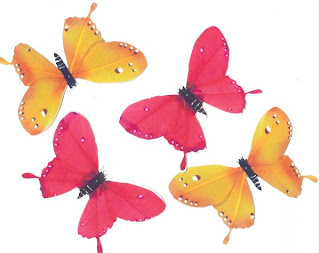
There have been a lot of questions lately on how to do print and cuts. It took me a few times of trial and error when I first tried to do it and so I thought this one would be a good one to tackle as a tutorial. The pretty butterflies at the top of the post are what I cut out, so as you can see, it is possible LOL!
To the left under the Quick & Dirty Heading, the tutorial is in 2 parts since this is a long subject. Again, even though the video starts to play when you click on the title, just ignore it (or press pause) and then click on the button below it to download. You will be able to see it clearly and large. Now they may take a little bit of time to download and I apologize for that. Please keep my standard disclaimer in mind...I haven't a clue what I'm doing (but it works for me) LOL!
Also, sorry about the voice blurring in places but I think you will be able to make out what I am saying in those couple of spots and figure out what I am talking about. On the second part where I tell you to refer to the manual for the setting and jogging my mind went blank as I didn't have the manual open. Please refer to page 49 and follow steps 8 on after you have printed out your image.
The first couple of times it might be a lot of work but as with anything else, practice will make perfect!
Try it out! It will open a fun new way to use your KNK!
Eddita :)
7/30/08 Update: Michelle Hessler from Paperthreads (Great Store and Forum by the way) gave me permission to post her comments here regarding my Print & Cut Video Tutorial. Thank you Michelle for the great extra helpful hints!
"Great little videos...couple hints that might make it easier...
1. Once you line up your cutlines with your image, you don't have to move them off the page before you print...you have two options, the first is to make the cutlines so the line is "invisible", OR, ARRANGE the cutlines, so they actually sit underneath the image. Then when you go to print, you won't see your cutlines on your printout. (*it saves you from having to line it up again later)
2. In the same sense, instead of moving your colored image away from the cutline when you go to cut, you simply do a SELECT ALL, and even though it selects the image as well as the registration marks and cutlines, the image part has no cut paths, so only the cutline and reg. marks show up on your cut screen. Again, this saves some steps, as for, if you want to use the file, you don't have to line it up again.
3. I often move my registration marks in as close to the image as I can get. This way, I sometimes end up with large enough scraps when I'm done that I can save them for other projects
4. When you get to the cut preview screen, you can "click" on the other white pages that are showing to make them "inactive", and it will just print the one screen with your image on it. This is sometimes better than using fit object...I also don't center mine, but prefer to put mine on the bottom right corner of my screen, so this way, again, I can be left with larger scraps that I can hopefully use later....(can you tell I like to conserve paper?? Yep, I'm CHEAP!!)
5. Another hint...try to match the outer color of the print image, and create a "bleed" line....this way you can get a good cut without having to be as precise.
6. Make sure when you go into the cut screen and set your reg. marks that you put your pen tool in, and that you use that to mark the center of those reg. marks. That allows you to be way precise.
....if I think of any more, I'll add it here!"
When she says here she means the Paperthreads forum, if you haven't already go to the link on the side and sign up! I will add any others she may have here as well.
Have a great night!
Eddita
1 comment:
Thank you for your videos Eddita, these are really helpful!
Post a Comment